
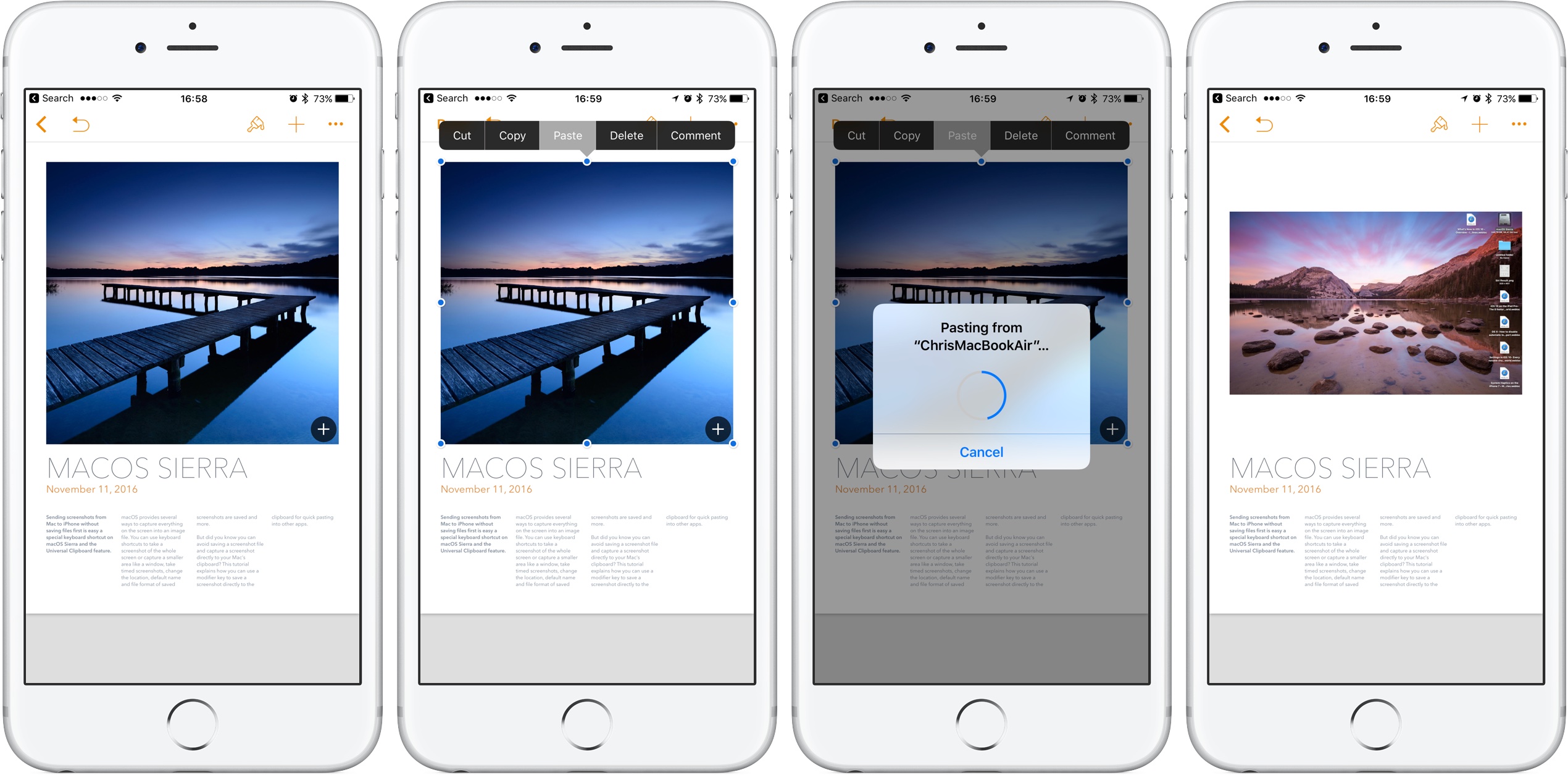

This action will change the cursor to a camera shape. You can make use of the following steps to screenshot an active window: Press Command+V to paste the image on the selected application. Choose the application where you want to paste the captured image, i.e., Word or Skype. Click on the selected area to save its screenshot to the clipboard. Click and drag the cursor over the portion of the screen you want to capture. Hit Command+Control+Shift+4 on your Mac keyboard. Copy a Portion of the Screen to the Clipboard The system will then take a screenshot of this section and save the image as a PNG file. Release the mouse button once you've highlighted the selected area. Click and drag the cursor over the section of the screen you want to capture. You can achieve this through the following steps: Shortcuts for Touch Bar MacBooks: CMD-Shift-6 Copy a Screenshot of a Whole Page to the Clipboard Copy a Screenshot of an Active Window to the Clipboard Below, we'll outline how the various shortcuts work. The keys will also allow you to copy the captured screenshots to the clipboard. Getting started with shortcut keys for screenshots on Mac isn't difficult. With these key shortcuts, you can screenshot a portion of your screen, a whole page, and an active window. To efficiently capture screenshots on Mac, you can use various keyboard combinations. Easy Shortcuts to Take Screenshots on a Mac


 0 kommentar(er)
0 kommentar(er)
